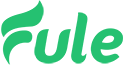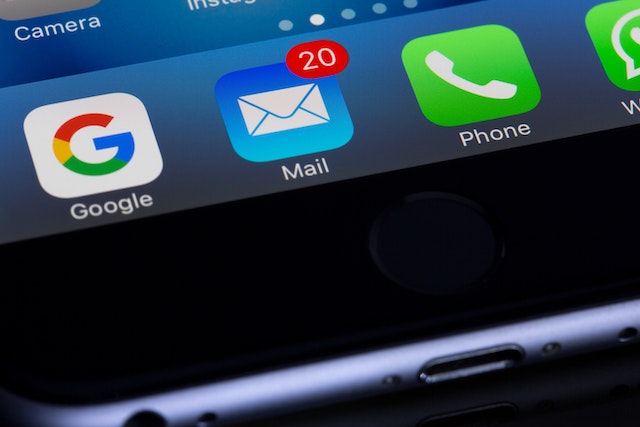
Are you struggling with low email deliverability rates?
Frustrated by your emails landing in the spam folder? Don’t worry, we’ve got you covered.
In this blog post, we’ll walk you through the process of setting up SPF (Sender Policy Framework) and DKIM (DomainKeys Identified Mail) records for your domain hosted on GoDaddy with InMotion hosting.
By implementing these steps, you’ll minimize the chances of your emails being marked as spam, thereby increasing your email deliverability rate.
Step 1: Boosting Deliverability with SPF
The first step to enhancing your email deliverability is setting up an SPF record. This record authorizes specific IP addresses, like your InMotion server, to send emails on behalf of your domain.
- Sign in to your GoDaddy account.
- Navigate to your product page.
- Click on “DNS” next to the domain you’re using.
- In the “Records” section, select “Add”.
- From the “Type” dropdown menu, select “TXT”.
- Fill out the following fields:
- Host: Input “@” to apply the record to your whole domain.
- TXT Value: Type “v=spf1 ip4:173.231.216.98 -all” to authorize your InMotion server’s IP address.
- TTL: Leave this as the default.
- Click on “Save” to add the record.
Step 2: Enhancing Security with DKIM
DKIM is an email security standard that helps protect your emails from being flagged as spam. Here’s how you can set it up:
- Log in to your InMotion Hosting account and open your cPanel.
- Locate and click on the “Email Deliverability” section.
- Find your domain and select “Manage”.
- If DKIM isn’t enabled, click “Enable” to generate a DKIM key.
- Once the DKIM key is generated, copy the suggested TXT record. It starts with “default._domainkey” and includes a long character string for the key.
- Return to your GoDaddy account and create a new TXT record:
- Host: Paste “default._domainkey” or the DKIM selector from InMotion.
- TXT Value: Paste the DKIM key from InMotion.
- TTL: Leave this as the default.
- Click on “Save” to create the record.
Conclusion
That’s it! You’ve now set up SPF and DKIM for your domain on GoDaddy with InMotion hosting. Keep in mind that DNS changes can take up to 48 hours to fully propagate across the internet. While setting up SPF and DKIM records might seem technical, it’s an essential step to ensure your emails reach your recipients’ inboxes.
Happy emailing!
Remember, incorrect SPF and DKIM records can negatively impact your email deliverability. Always double-check your records to make sure they’re correct. If you need further assistance, don’t hesitate to reach out. We’re here to help you succeed in your email marketing journey!
We are a local Fort Collins web developer, please let us know if we can help you with web design or SEO.
Disclaimer
This blog post is based on the standard cPanel interface from InMotion and the DNS management interface from GoDaddy as of 2021. If these interfaces have changed or if you’re using a different version, you might need to adjust these instructions slightly. Be sure to consult the official documentation or contact customer support for the most accurate guidance.